Xcode7.2でコードスニペットを追加する
Xcode でコードスニペットを追加しようとして迷ったのでメモします。コードスニペットを登録できれば、入力が楽になるのでやってみましょう。
開発環境
- Xcode 7.2
コードスニペットの追加
if 文のスニペットを追加します。Xcode を起動して、適当にプロジェクトを作成してください。私は Command Line Application テンプレートでプロジェクトを作成しました。
-
追加したいスニペットをソースに書く
if <#条件#>{
<#code#>
}表示されているそのまま入力してください。すると<# #>で囲った部分が、水色の枠で囲まれました。コード補完の時にも出てくるあれで、tab キーで移動できるやつです。トークンと呼びます。
- コードスニペットに追加
- Utility エリアで Snipet Library を開いておく(画面右下)
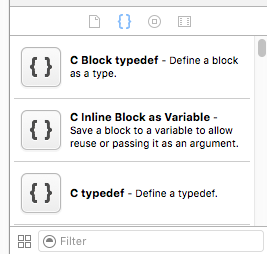
- 追加する範囲を選択
- 選択範囲を長押ししてつかむ
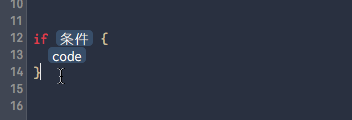
- Snipet Library までドラッグアンドドロップ
- Utility エリアで Snipet Library を開いておく(画面右下)
-
コードスニペットを設定
追加したスニペットをダブルクリックして、左下のEditボタンをクリックします。編集画面が出るので、編集します。
項目名 内容 Title My Code if Summary if statement Completion Shortcut if 
Completion Shortcut に設定した文字列を、ソースコードに入力するとコード補完にスニペットが表示されます。
これで作業完了です!
まとめ
- 選択範囲を長押しすると、ドラッグできるようになる
- <# #>で文字列を囲むと、トークンになる
選択した文字列をドラッグする方法がわからなくて悩みました。選択範囲を長押しするのですね。