UIColorのRGBは0~255ではなく、0~1
UIColorのRGB値指定をたまに間違えるので備忘録。0~255ではなく、0~1で指定する。
開発環境
UIColorでRGB値を指定する
例えば R:40 G:141 B:185 は以下のように指定する。
各値を255で割ってあげるとRGB値を指定できる。
単純な色を指定する場合
ちなみに単純な色はもっと簡単に指定できる。
Swift2.1で空のArray,Dictionary,Setを作成する
Swift2.1で空のArray,Dictionary,Setを作成する方法のメモです。
公式ドキュメントを参考にしました。
実行環境
- Swift 2.1.1
空のArray
空のDictionary
空のSet
iOSアプリ開発でUITableViewCellのCustomCellを作成する
iOSアプリ開発で、UITableViewCell の CustomCell を作成する方法を紹介します。UITableViewCell のサブクラスと xibファイルを作って、UITableView で使います。
開発環境
完成予定図
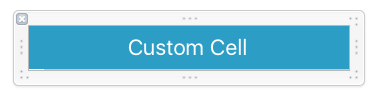
上図の UITableViewCell のサブクラスとxibファイルを UITableView に表示します。
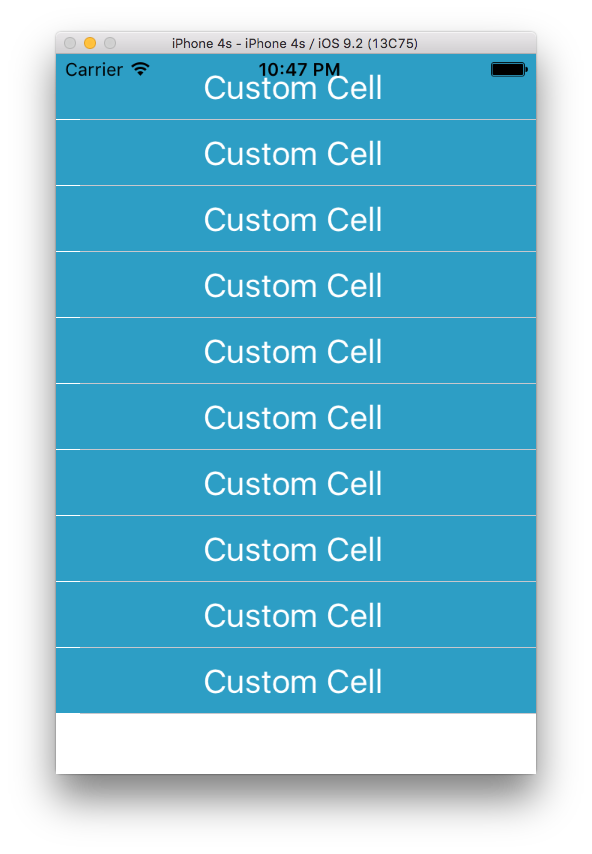
CustomCell を10個表示しました。
UITableView で CustomCellを使う
-
UITableViewCell のサブクラスと、xibファイルを作成する
新規 Cocoa Touch Class ファイルを作成します。
- ファイルの設定
-
- Subclass of: UITableViewCell
- Also create XIB file にチェックをつける
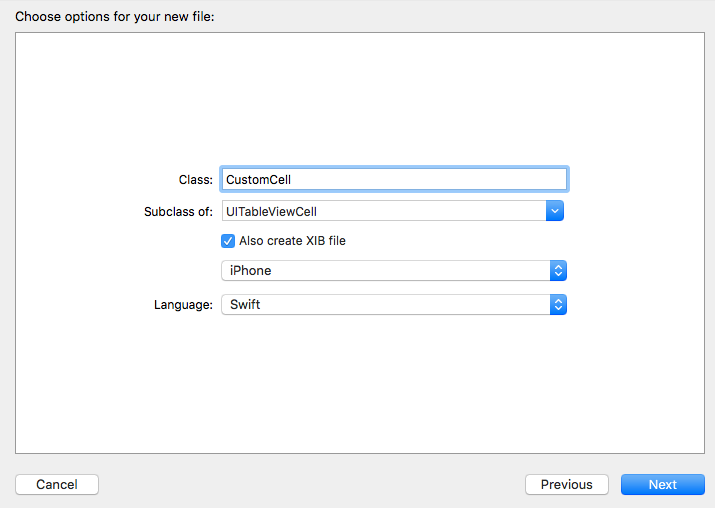
-
xibファイルを編集
見た目を作ります。
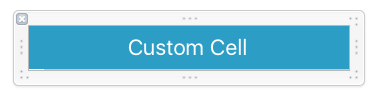
Cell に identifer を設定します。右側の Attributes inspector 画面で設定します。CustomCell にしました。
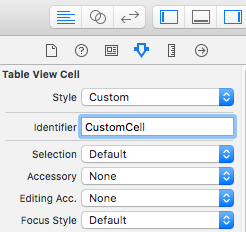
Cell と 先ほど作った UITableViewCell のサブクラスは自動的に関連付けられているので、UIView Object に Outlet を接続することができます。今回はやりませんが。
-
TableViewControllerを設定
tableView に先ほど編集したxibファイルを関連付けます。viewDidLoad メソッド内に以下のコードを書きます。
let nib = UINib(nibName: "CustomCell", bundle: NSBundle.mainBundle())
self.tableView.registerNib(nib, forCellReuseIdentifier: "CustomCell")あとは普段 UITableViewController を使うように Cell を表示させます。
override func tableView(tableView: UITableView, cellForRowAtIndexPath indexPath: NSIndexPath) -> UITableViewCell {
let cell = tableView.dequeueReusableCellWithIdentifier("CustomCell", forIndexPath: indexPath) as! CustomCell
return cell
}Cell を呼び出す際、as! CustomCell と書いて CustomCell クラスにダウンキャストさせています。
これで完成です!
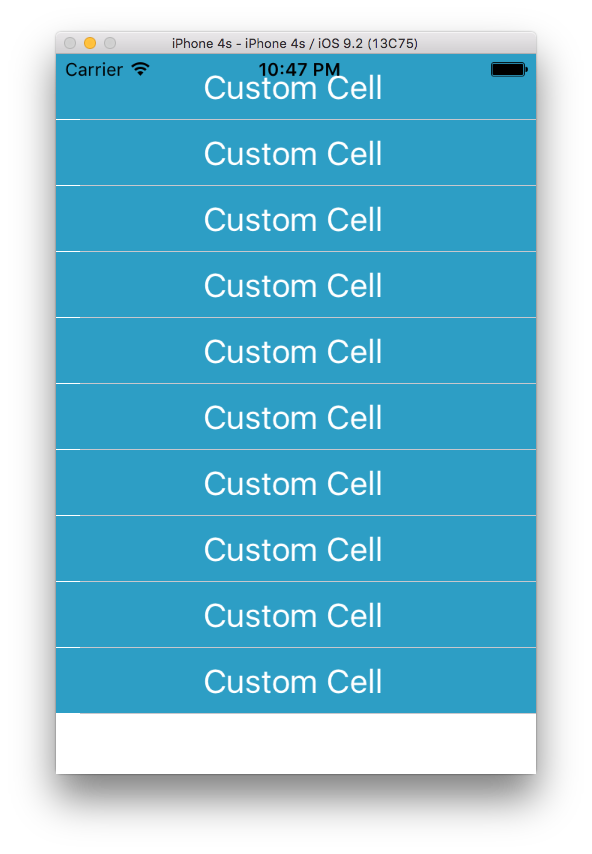
Swift2.1でDictionary型変数をforループで使う
Swift2.1でDictionary型変数をforループで使うメモです。
開発環境
- Swift 2.1.1
Dictionary型変数をforループで使う
名前と年齢を記録するDictionary型の変数を準備します。
キーと値を列挙
print("name: \(name) age:\(age)")
}
キーのみ列挙
print("name: \(name)")
}
値のみ列挙
print("age: \(age)")
}
iOSアプリ開発で、アプリ全体でstatusBarのスタイルを変更する
iOSアプリ開発で、アプリ全体でstatusBar のスタイルを変更する方法のメモです。
開発環境
アプリ全体でstatusBar のスタイルを変更する
AppDelegate.swift のアプリケーションが起動するときに呼び出される関数で、statusBar のスタイルを指定します。
UIApplication.sharedApplication().statusBarStyle = UIStatusBarStyle.LightContent
}
これでアプリ全体で時間などの表示が、白い文字や白いアイコンになります。

Macの画面をgifアニメで録画するLICEcap
Macの画面をgifアニメで録画するために使用している LICEcap というアプリを紹介します。
- 公式サイト: Cockos Incorporated | LICEcap
- version: 1.25 (2016/01/09)
LICEcapって何ができるの?
下のようなgifアニメを簡単に録画することができます。
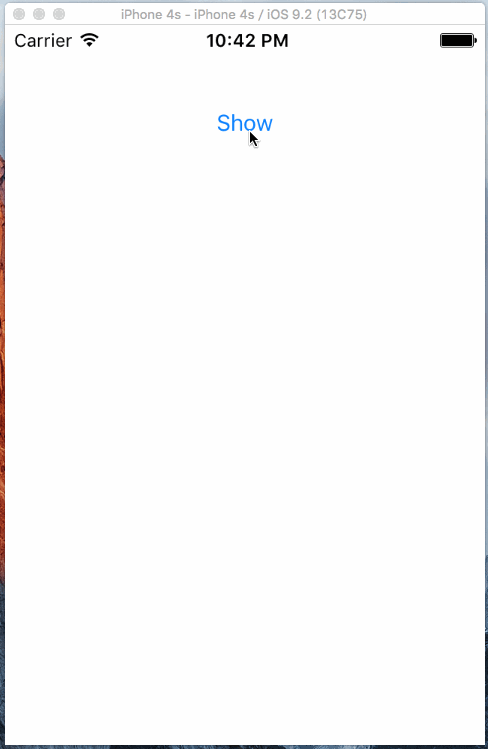
起動画面
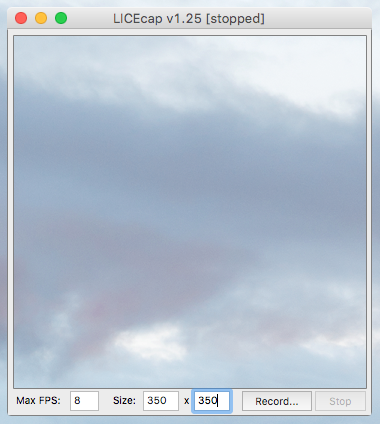
ウインドウ枠内の透明な部分が録画されます。
録画開始
録画を開始するには、起動画面右下の Record ボタンをクリックします。すると、録画の設定画面が表示されます。
録画設定画面
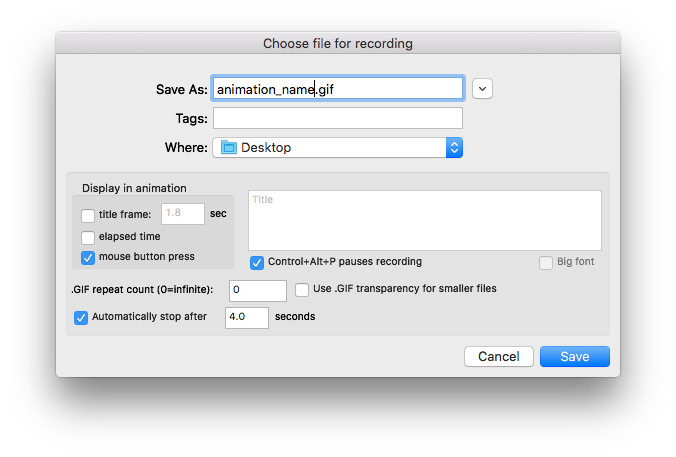
Save As に保存されるgifアニメの名前を入力します。私は3つの録画オプションを選択しています。
-
- mouse button press
- マウスをクリックすると、マウスカーソル先端に丸印が表示されます。

-
- Automatically stop after
- 指定した秒で録画を停止します
-
- Control+Alt+P pauses recording
- Control+Alt+P で録画が一時停止されるはずですが、私のMacでは一時停止されませんでした。
録画の停止
ふた通りの方法があります
- 起動画面右下の Stop ボタンをクリックする
- Automatically stop after で、録画時間を指定する
1番目の方法だとマウスカーソルをStopボタンまで移動する場面が映るので、私は2番目の方法を使っています。
おわり
一時停止のショートカットが効けば最高なのに・・・
iOSアプリ開発でnavigationbarの戻るボタンの文字を変える
iOSアプリ開発で、NavigaitonBar の戻るボタンの文字を変える方法のメモです。
開発環境
完成予定図
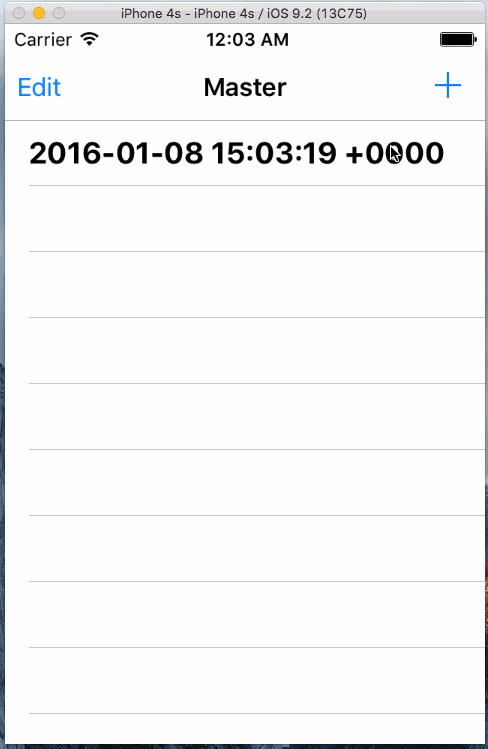
Xcode の Master-Detail Application テンプレートを元に作成しました。遷移後のビューで戻るボタンは Back と表示されています。テンプレートのままだと、Master と表示されます。
NavigaitonBar の戻るボタンの文字を変える
遷移前のビューコントローラに戻る用のボタンを作ります。viewDidLoad メソッドに以下のコードを書きます。
let btn_back = UIBarButtonItem()
btn_back.title = "Back"
self.navigationItem.backBarButtonItem = btn_back
}
ちょっと注意
戻るボタンを追加するのは遷移前のビューコントローラです。Master-Detail Application テンプレートだと、MasterViewControllerのことです。戻るボタンが表示されるのは遷移後のビューだからといって、遷移後のビューに戻るボタンを追加しないようにしましょう。私は追加してしまいましたが…